Difference between revisions of "learn:technicalTipSheets"
From MGH Learn Pathology
| Line 6: | Line 6: | ||
<br> 3. Choose 100% | <br> 3. Choose 100% | ||
|Tech Tips 2.jpg}} | |Tech Tips 2.jpg}} | ||
| − | {{img1|4. Open the Start menu, click the profile icon, and click “Sign out”|Tech Tips | + | {{img1|4. Open the Start menu, click the profile icon, and click “Sign out”|Tech Tips 3.jpg}} |
5. You can now log back in | 5. You can now log back in | ||
== How to set Google Chrome as the default browser == | == How to set Google Chrome as the default browser == | ||
| − | {{img1|1. Click on the white search box on the task bar, type “Default apps,” and hit enter|Tech Tips | + | {{img1|1. Click on the white search box on the task bar, type “Default apps,” and hit enter|Tech Tips 4.jpg}} |
| − | {{img1|2. Scroll down to the bottom, under “Web browser,” and click the dropdown box|Tech Tips | + | {{img1|2. Scroll down to the bottom, under “Web browser,” and click the dropdown box|Tech Tips 5.jpg}} |
3. Choose “Google Chrome” | 3. Choose “Google Chrome” | ||
== Optimal cellsens settings == | == Optimal cellsens settings == | ||
Revision as of 15:07, September 1, 2021
Contents
[hide]How to adjust scaling on sign-out booth TVs
| 1. Click on the white search box on the task bar and type “Make everything bigger”, and hit enter | 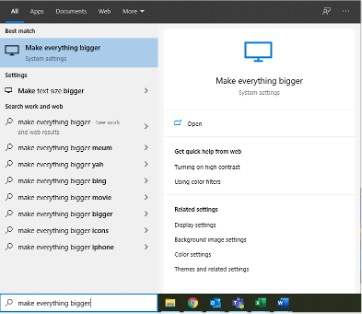 |
| 2. Under “Change the size of apps and text on the main display,” click the dropdown box
3. Choose 100% |
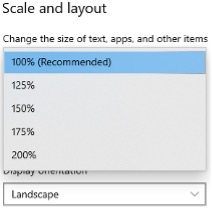 |
| 4. Open the Start menu, click the profile icon, and click “Sign out” | 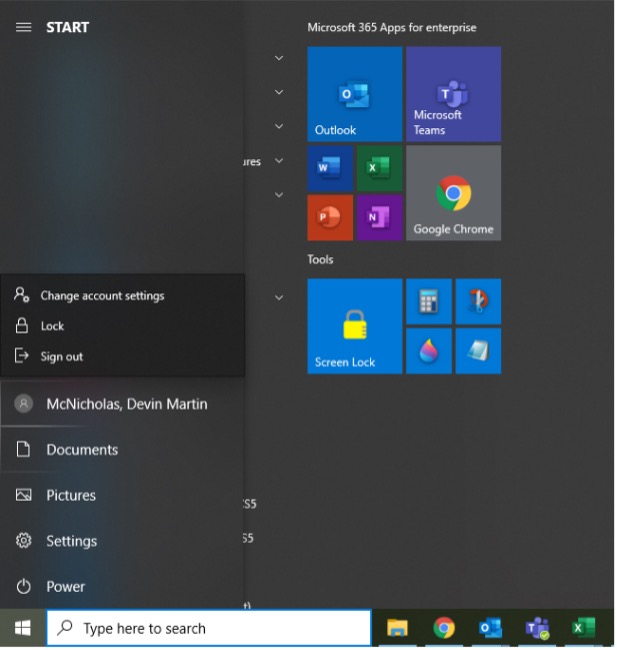 |
5. You can now log back in
How to set Google Chrome as the default browser
| 1. Click on the white search box on the task bar, type “Default apps,” and hit enter | 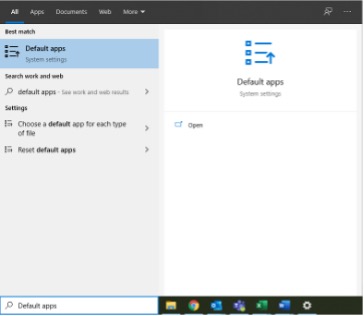 |
| 2. Scroll down to the bottom, under “Web browser,” and click the dropdown box | 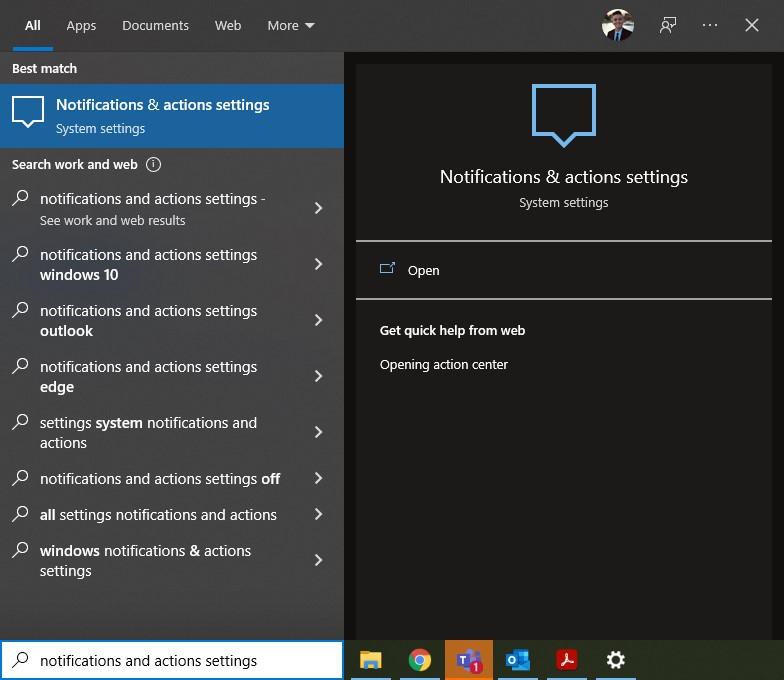 |
3. Choose “Google Chrome”
Optimal cellsens settings
|
 |
Microsoft Teams